- Mac Os X V0.9 Flash Player Download Pc
- Mac Os X V10.9 Flash Player Download For Macbook Air
- Mac Os X V10.9 Flash Player Download For Firefox
- Mac Os X V0.9 Flash Player Download Windows 10
OS X v10.5.1 and later include an application firewall you can use to control connections on a per-application basis (rather than a per-port basis). This makes it easier to gain the benefits of firewall protection, and helps prevent undesirable apps from taking control of network ports open for legitimate apps.
Mac OS X v10.6, v10.7, v10.8, v10.9 or v10.10; 1Gb of RAM (2GB recommended) The latest version of Adobe AIR (free download) Minimum Screen Resolution of 1024 x 768; Broadband Internet connection or greater (Minimum recommended speed 512 Kbps). Jul 23, 2014 The Adobe Flash Player is a widely distributed proprietary multimedia and application player created by Macromedia and now developed and distributed by Adobe after its acquisition. Flash Player runs SWF files that can be created by the Adobe Flash authoring tool, by Adobe Flex or by a number of other Macromedia and third party tools.
Configuring the application firewall in OS X v10.6 and later
Use these steps to enable the application firewall:
- Choose System Preferences from the Apple menu.
- Click Security or Security & Privacy.
- Click the Firewall tab.
- Unlock the pane by clicking the lock in the lower-left corner and enter the administrator username and password.
- Click 'Turn On Firewall' or 'Start' to enable the firewall.
- Click Advanced to customize the firewall configuration.
Configuring the Application Firewall in Mac OS X v10.5
Make sure you have updated to Mac OS X v10.5.1 or later. Then, use these steps to enable the application firewall:
- Choose System Preferences from the Apple menu.
- Click Security.
- Click the Firewall tab.
- Choose what mode you would like the firewall to use.
Advanced settings
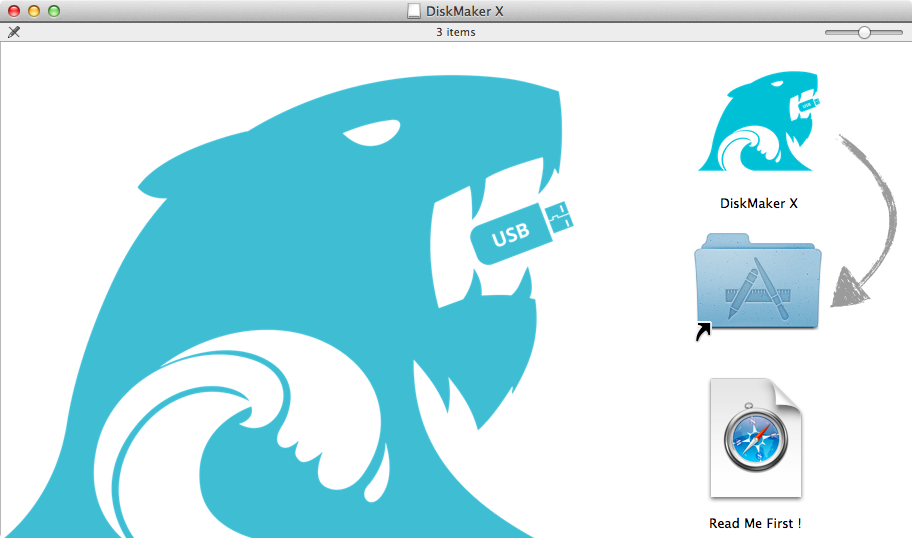
Block all incoming connections
Selecting the option to 'Block all incoming connections' prevents all sharing services, such as File Sharing and Screen Sharing from receiving incoming connections. The system services that are still allowed to receive incoming connections are:

- configd, which implements DHCP and other network configuration services
- mDNSResponder, which implements Bonjour
- racoon, which implements IPSec
To use sharing services, make sure 'Block all incoming connections' is deselected.
Allowing specific applications
To allow a specific app to receive incoming connections, add it using Firewall Options:
- Open System Preferences.
- Click the Security or Security & Privacy icon.
- Select the Firewall tab.
- Click the lock icon in the preference pane, then enter an administrator name and password.
- Click the Firewall Options button
- Click the Add Application (+) button.
- Select the app you want to allow incoming connection privileges for.
- Click Add.
- Click OK.
You can also remove any apps listed here that you no longer want to allow by clicking the Remove App (-) button.
Automatically allow signed software to receive incoming connections
Applications that are signed by a valid certificate authority are automatically added to the list of allowed apps, rather than prompting the user to authorize them. Apps included in OS X are signed by Apple and are allowed to receive incoming connections when this setting is enabled. For example, since iTunes is already signed by Apple, it is automatically allowed to receive incoming connections through the firewall.

If you run an unsigned app that is not listed in the firewall list, a dialog appears with options to Allow or Deny connections for the app. If you choose Allow, OS X signs the application and automatically adds it to the firewall list. If you choose Deny, OS X adds it to the list but denies incoming connections intended for this app.
If you want to deny a digitally signed application, you should first add it to the list and then explicitly deny it.
Mac Os X V0.9 Flash Player Download Pc
Some apps check their own integrity when they are opened without using code signing. If the firewall recognizes such an app it doesn't sign it. Instead, it the 'Allow or Deny' dialog appears every time the app is opened. This can be avoided by upgrading to a version of the app that is signed by its developer.
Enable stealth mode
Enabling stealth mode prevents the computer from responding to probing requests. The computer still answers incoming requests for authorized apps. Unexpected requests, such as ICMP (ping) are ignored.
Firewall limitations
The application firewall is designed to work with Internet protocols most commonly used by applications – TCP and UDP. Firewall settings do not affect AppleTalk connections. The firewall may be set to block incoming ICMP 'pings' by enabling Stealth Mode in Advanced Settings. Earlier ipfw technology is still accessible from the command line (in Terminal) and the application firewall does not overrule any rules set using ipfw. If ipfw blocks an incoming packet, the application firewall does not process it.
OS X Mavericks download is the 9th major release of the Mac OS X versions history. It was the most powerful operating system in 2013 for Macintosh computers. The OS X Mavericks download version 10.9.1 released in December 2013 after two months from releasing the OS X Mavericks original version. This update made a number of changes to the operating system and fixed out some issues on the previous version.
You can use two methods for installing the OS X Mavericks on your Mac PC
#1. Install the OS X Mavericks with Mac Apps Store
- First, you need to sign in to the Mac Apps Store using the Apple ID
- Then search for the OS X Mavericks using the search bar on the Apps store.
- After searching, you will get some links according to the search keyword. Select the appropriate link to download the Mavericks and click it. (You just need to sign in to the Mac Apps store for download the file)
- After download completed a window will pop up asking to install the Mavericks automatically.
- You are welcome to proceed with the process. But, before doing that you must need to keep a backup of your previous OS’ data and application. If you do not need any files or applications from previous one, it doesn’t matter, you do not need to keep a backup.
Otherwise, you can close the window which is popped up and create a Bootable USB installer to install the OS X Mavericks download by booting the Mac computer.
Here you can use other two methods to install the OS X Mavericks

01. Clean Install the OS in startup drive
Here you are going to install the OS X Mavericks on existing hard drive which is keep the previous OS X Version. Please keep a backup of your files and data if you are going to use this method. Because the OS X will install on the drive that the previous OS X runs.
Mac Os X V10.9 Flash Player Download For Macbook Air
Clean install on an empty volume
This method is much easier than installing on the startup volume. Because you do not need to keep any backup. Empty volume means a volume which is not contained on it. You can use the normal installation process with a bootable installer for the OS X Mavericks with this installation method.
How to create a bootable USB drive for install the OS X Mavericks download.
Note: - please use a USB drive which has more than 12GB of space.
You need to have the OS X Mavericks Download file on the application folder on your computer.
First, you need to plug in the USB drive to your Mac PC. Then open the terminal from the application menu and type createinstallmedia as a command on it and enter. This command will identify the USB drive that you are going to create the bootable installer.
Then type the following command on the terminal.
Assume that your installer file on the application folder and the name of USB flash drive is MyUSB
sudo /Applications/Install OS X Mavericks.app/Contents/Resources/createinstallmedia --volume /Volumes/ MyUSB --applicationpath /Applications/Install OS X Mavericks.appMac Os X V10.9 Flash Player Download For Firefox
It will take some time to finish the installation process.
Mac Os X V0.9 Flash Player Download Windows 10
Download the OS X Mavericks